Sorry, multiple things at work here, so it’s going to be a lengthy post.
First off, you need life360 and places. Then the images, my wife and I use an app called Bitmoji for those, and using the below png template and photoshop I created the different state images. You’ll want to set the circles to your lovelace background color and the rest to your default card color. Put them all in /www/images/person/ so that the Person_Status sensor can reference them.
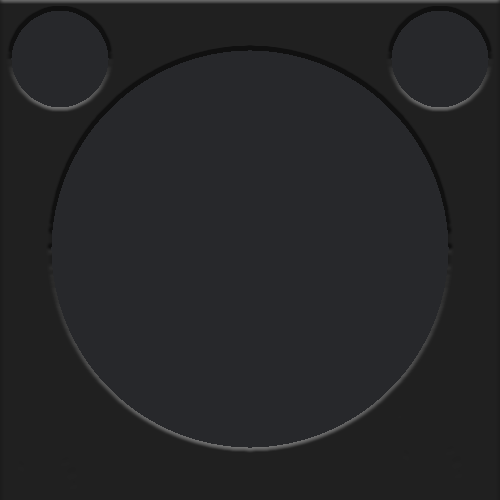
Then the sensors:
binary_sensors:
platform: template
sensors:
person_moving:
friendly_name: "Person Moving"
value_template: >-
{% if state_attr('device_tracker.life360_person', 'place') == state_attr('device_tracker.life360_person', 'address') %}
off
{% elif is_state_attr('device_tracker.life360_person', 'driving', true) %}
on
{% elif is_state_attr('device_tracker.life360_person', 'moving', true) %}
on
{% else %}
off
{% endif %}
sensors:
platform: template
sensors:
person_location:
friendly_name: "Person Location"
value_template: >-
{% if state_attr('device_tracker.life360_person', 'place') == state_attr('device_tracker.life360_person', 'address') %}
{{ state_attr('device_tracker.life360_person', 'place') }}
{% elif states.sensor.person.attributes.place_name != "-" %}
{{ state_attr('sensor.person', 'place_name') }}
{% else %}
{% if is_state('binary_sensor.person_moving', 'on') %}
{% if state_attr('sensor.person', 'street_number') != '-' %}{{ state_attr('sensor.person', 'street_number')}} {% endif %}{% if state_attr('sensor.person', 'street') != '-' %}{{state_attr('sensor.person', 'street')}}{% endif %}{% if state_attr('sensor.person', 'city') != '-' %}, {{state_attr('sensor.person', 'city')}}, {% if state_attr('sensor.person', 'state_province') != '-' %}{{state_attr('sensor.person', 'state_province')}}{% endif %}{% endif %}
{% else %}
{{ state_attr('sensor.michael', 'street_number') + " " + state_attr('sensor.michael', 'street')}}
{% endif %}
{% endif %}
person_status:
friendly_name: "Person Status"
value_template: >-
{% if is_state_attr('device_tracker.life360_person', 'driving', true) %}
Driving near {{ states('sensor.person_location') }}
{% elif is_state_attr('device_tracker.life360_person', 'moving', true) %}
Moving near {{ states('sensor.person_location') }}
{% else %}
{{ states('sensor.person_location') }}
{% endif %}
entity_picture_template: >-
{% if state_attr('sensor.person', 'place_type') == 'supermarket' %}
/local/images/person/grocery.png
{% elif state_attr('device_tracker.life360_person', 'place') == 'Work' %}
/local/images/person/work.png
{% elif state_attr('device_tracker.life360_person', 'place') == 'Home' %}
/local/images/person/home.png
{% elif state_attr('device_tracker.life360_person', 'driving') == true %}
/local/images/person/driving.png
{% elif state_attr('device_tracker.life360_person', 'moving') == true %}
/local/images/person/moving.png
{%else %} /local/images/person/home.png{%endif%}
person_at_loc_since:
friendly_name: "At Location Since"
value_template: >-
{% if (as_timestamp(now()) - as_timestamp(states.sensor.person_location.last_changed)) / 3600 < 24 %}
Since {{ (states.sensor.person_location.last_changed.strftime("%s") | int ) | timestamp_custom("%-I:%M %p") }}
{% else %}
Since {{ (states.sensor.person_location.last_changed.strftime("%s") | int ) | timestamp_custom("%a, %b %-d at %-I:%M %p") }}
{% endif %}
person_battery:
friendly_name: "Battery"
unit_of_measurement: '%'
value_template: "{{states.device_tracker.life360_person.attributes.battery }}"
icon_template: >-
mdi:battery{% if is_state_attr('device_tracker.life360_person', 'battery_charging', true) %}-charging{% else %}{% endif %}{% if 0<(state_attr('device_tracker.life360_person', 'battery') | float / 10 ) | round(0) * 10 < 100%}-{{ (state_attr('device_tracker.life360_person', 'battery') | float / 10 ) | round(0) * 10 }}{% else %}{% if (state_attr('device_tracker.life360_person', 'battery') | float / 10 ) | round(0) * 10 == 0%}-outline{%else%}{% if is_state_attr('device_tracker.life360_person', 'battery_charging', true) %}-100{% endif %}{% endif %}{% endif %}
person_wifi:
friendly_name: "WiFi"
value_template: >-
{% if is_state_attr('device_tracker.life360_person', 'wifi_on', true) %}
on
{% else %}
off
{% endif %}
icon_template: >-
{% if is_state_attr('device_tracker.life360_person', 'wifi_on', true) %}
mdi:wifi
{% else %}
mdi:wifi-off
{% endif %}
person_height:
value_template: >-
{% if is_state('binary_sensor.person_moving', 'on') %}
70px
{% else %}
40px
{% endif %}
Then the frontend code:
cards:
- card:
cards:
- elements:
- entity: '${''device_tracker.life360_'' + vars[0]}'
image: >-
"${states['sensor.' + vars[0]
+'_status'].attributes['entity_picture']}"
style:
left: 50%
top: 50%
width: 100%
type: image
- entity: '${''sensor.'' + vars[0] +''_battery''}'
style:
'--paper-item-icon-color': >-
${'hsl(' + (states['sensor.' + vars[0] +'_battery'].state*1.1
)*((states['sensor.' + vars[0] +'_battery'].state/100)) +
',90%,40%)'}
left: 4.5%
top: 3.5%
transform: 'scale(1.2,1.2)'
type: state-icon
- entity: '${''sensor.'' + vars[0] +''_wifi''}'
style:
'--paper-item-icon-color': '#2b9af9'
left: 80.5%
top: 3.5%
transform: 'scale(1.2,1.2)'
type: state-icon
image: '${''/local/images/'' + vars[0] +''/home.png''}'
type: 'custom:hui-picture-elements-card'
- color_type: icon
entity: '${''sensor.'' + vars[0] +''_status''}'
show_icon: false
show_name: false
show_state: true
tap_action:
action: url
url: '${states[''sensor.'' + vars[0]].attributes[''map_link'']}'
styles:
card:
- height: '${states[''sensor.'' + vars[0] +''_height''].state}'
state:
- padding-top: '${vars[2]}'
- padding-left: 14px
- padding-right: 14px
- white-space: '${vars[1]}'
- text-overflow: '${vars[1]}'
- word-break: break-word
type: 'custom:button-card'
- card:
color_type: icon
entity: '${''sensor.'' + vars[0] +''_at_loc_since''}'
show_icon: false
show_name: false
show_state: true
tap_action:
action: url
url: '${states[''sensor.'' + vars[0]].attributes[''map_link'']}'
styles:
card:
- height: 30px
state:
- padding-bottom: 14px
- font-size: 12px
type: 'custom:button-card'
conditions:
- entity: '${''binary_sensor.'' + vars[0] + ''_moving''}'
state: 'off'
type: conditional
type: 'custom:vertical-stack-in-card'
type: 'custom:config-template-card'
variables:
- '''person1'''
- >-
{if (states['sensor.' + vars[0] +'_height'].state ===
'70px')'unset';else 'nowrap'}
- >-
{if (states['sensor.' + vars[0] +'_height'].state === '70px')'4px';else
'14px'}
- card:
cards:
- elements:
- entity: '${''device_tracker.life360_'' + vars[0]}'
image: >-
"${states['sensor.' + vars[0]
+'_status'].attributes['entity_picture']}"
style:
left: 50%
top: 50%
width: 100%
type: image
- entity: '${''sensor.'' + vars[0] +''_battery''}'
style:
'--paper-item-icon-color': >-
${'hsl(' + (states['sensor.' + vars[0] +'_battery'].state*1.1
)*((states['sensor.' + vars[0] +'_battery'].state/100)) +
',90%,40%)'}
left: 4.5%
top: 3.5%
transform: 'scale(1.2,1.2)'
type: state-icon
- entity: '${''sensor.'' + vars[0] +''_wifi''}'
style:
'--paper-item-icon-color': '#2b9af9'
left: 80.5%
top: 3.5%
transform: 'scale(1.2,1.2)'
type: state-icon
image: '${''/local/images/'' + vars[0] +''/home.png''}'
type: 'custom:hui-picture-elements-card'
- color_type: icon
entity: '${''sensor.'' + vars[0] +''_status''}'
show_icon: false
show_name: false
show_state: true
tap_action:
action: url
url: '${states[''sensor.'' + vars[0]].attributes[''map_link'']}'
styles:
card:
- height: '${states[''sensor.'' + vars[0] +''_height''].state}'
state:
- padding-top: '${vars[2]}'
- padding-left: 14px
- padding-right: 14px
- white-space: '${vars[1]}'
- text-overflow: '${vars[1]}'
- word-break: break-word
type: 'custom:button-card'
- card:
color_type: icon
entity: '${''sensor.'' + vars[0] +''_at_loc_since''}'
show_icon: false
show_name: false
show_state: true
tap_action:
action: url
url: '${states[''sensor.'' + vars[0]].attributes[''map_link'']}'
styles:
card:
- height: 30px
state:
- padding-bottom: 14px
- font-size: 12px
type: 'custom:button-card'
conditions:
- entity: '${''binary_sensor.'' + vars[0] + ''_moving''}'
state: 'off'
type: conditional
type: 'custom:vertical-stack-in-card'
type: 'custom:config-template-card'
variables:
- '''person2'''
- >-
{if (states['sensor.' + vars[0] +'_height'].state ===
'70px')'unset';else 'nowrap'}
- >-
{if (states['sensor.' + vars[0] +'_height'].state === '70px')'4px';else
'14px'}
type: horizontal-stack
Hopefully you can follow all of that. Essentially it’s a horizontal stack with two configurable vertical-stack-in cards where if you’re life360 name and sensors names are all the same the only thing you need to do is drop in your name in the variables: area.
I know there’s probably some cool ways to clean this up or do it better and am open to suggestions. If you have any additional questions feel free to ask.




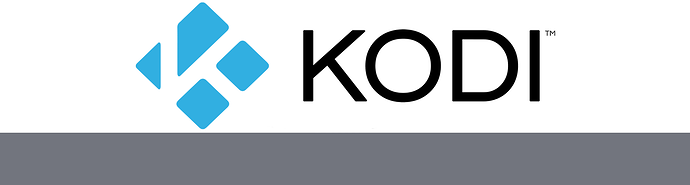













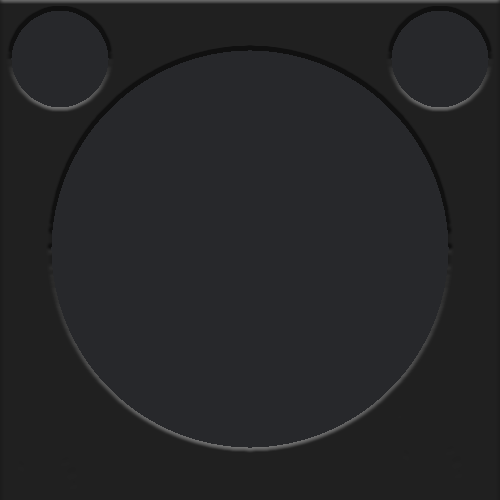
 So understand what you’re saying.
So understand what you’re saying.

