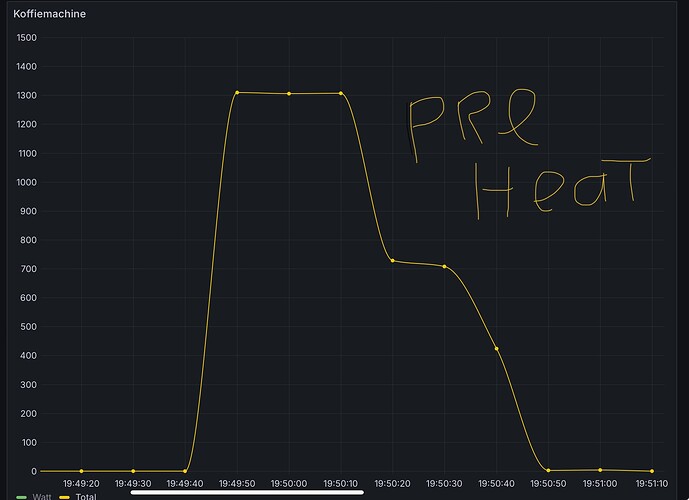So i couldnt see repeat count, probably have slightly older blueprint. Tried to update but get this error:
![]() You must be on Home Assistant version 2024.6 or later.
You must be on Home Assistant version 2024.6 or later.
Try updating HA if you can.
Blacky ![]()
Grea that worked, the update, very neat now compared to before, will test once i have laundry ![]()
This is working very well for me - thanks!
I was wondering if the notifications could be set to Sticky, or expose a setting for that.
Thanks, Rick
automation:
- alias: "Notify of Motion sticky"
trigger:
...
action:
- service: notify.mobile_app_<your_device_id_here>
data:
title: "Motion Detected in Backyard"
message: "Someone might be in the backyard."
data:
sticky: "true" # or "false"
Hi Rick, thanks for reaching out. Yes this is something on my list to do. I will also add your suggestion (vote) to sticky but this is one that is going to be added anyway.
Blacky ![]()
not sure if this is the correct place to post: I installed the blueprint, using a Zooz zen15 plug and monitoring Watts on by washer and dryer, I only have End Notify enabled, start/power and all other sections are disabled. The automation fails and the trace shows “Stopped because only a single execution is allowed” I tried several different settings but it only works sometimes. Any suggestions on what would cause this failure? thanks
Could you please provide us your YAML of the automation? This YAML code are the settings you have selected in the automation so I can help. To do this go into your automation, top right 3 dots, Edit in YAML, copy all the code, come back to the forum and in your reply at the top tool bar click on “</>” and paste code in there.
Blacky ![]()
Blacky, Thank you for taking a look at this.
alias: Washing machine is done blueprint
description: ""
use_blueprint:
path: Blackshome/appliance-notifications.yaml
input:
power_sensor: sensor.washer_machine_electric_consumption_w
start_appliance_power: 29
include_end_notify: enable_end_notify_options
end_notify_device:
- a6bcdcd48fe246687a9f6fe4f3b95255
- a7845116f9167b37c578986ef7875aa9
end_message_title: Washing Machine is done
include_custom_actions:
- enable_end_custom_actions
end_custom_actions:
- service: notify.alexa_media
data:
message: washing machine is done
target: >-
media_player.new_york_kitchen_echo_show_8_3rd_gen,
media_player.ny_bathroom_show_gen2,
media_player.ny_living_room_echo_show_gen2,
media_player.ny_office_echo_show_5, media_player.ny_garage_echo_gen3
data:
type: announce
- delay:
hours: 0
minutes: 0
seconds: 10
milliseconds: 0
- service: notify.alexa_media
data:
message: washing machine is done
target: >-
media_player.new_york_kitchen_echo_show_8_3rd_gen,
media_player.ny_bathroom_show_gen2,
media_player.ny_living_room_echo_show_gen2,
media_player.ny_office_echo_show_5, media_player.ny_garage_echo_gen3
data:
type: announce
end_message: the washing machine is done
running_dead_zone: 21
end_time_delay: 4.5
end_repeat_count: 1
Triggered by the numeric state of sensor.washer_machine_electric_consumption_w at July 13, 2024 at 11:06:13 AM
Test Test if any of 2 conditions matches
Test Test if multiple conditions match
Stopped because only a single execution is allowed at July 13, 2024 at 11:06:13 AM (runtime: 0.00 seconds)
Not all shown logbook entries might be related to this automation.
Settings copied from screen.
Power Sensor *
Please enter the power sensor entity that measures the live current draw of the appliance. Common devices that have these sensors include smart plugs. This sensor is essential for triggering the automation when the appliance starts and when it finishes.
Entity
Power Settings
Start - Appliance Power Setpoint
Specify the threshold that the power must exceed to indicate the appliance has started its cycle. The power must transition from below to above this setpoint.
29
watts
Start - Power Time Delay
Specify the duration for which the power must remain above the threshold to indicate the appliance has started its cycle. The power must remain above its setpoint for the specified time delay. If the power falls below the setpoint again within this time frame, it will not trigger. This will help prevent a false trigger.
1
minutes
Running - Dead Zone
After the appliance starts, implementing a dead zone can prevent false end triggers, especially if the power briefly dips below the appliance's end setpoint during the cycle after startup. Setting the running dead zone beyond this point ensures a reliable conclusion by preventing a premature end trigger.
Additionally, the option to use 'End - Repeat Count' provides a similar functionality without being subjected to any specific time frame. You can choose to use both the 'Running - Dead Zone' and 'End - Repeat Count,' with the 'End - Repeat Count' occurring after the 'Running - Dead Zone'.
21
minutes
End - Appliance Power Setpoint
Specify the threshold that the power must stay below to indicate the appliance has finished its cycle. The power must transition from above to below this setpoint.
5
watts
End - Power Time Delay
Specify the duration for which the power must remain below the threshold to indicate the appliance has finished its cycle. The power must remain below its setpoint for the specified time delay. If the power exceeds the setpoint again within this time frame, it will not trigger.
4.5
minutes
End - Repeat Count
The number of times the 'End - Appliance Power Setpoint + End - Power Time Delay' condition should be met before triggering the end of the cycle.
1
I tested it here with your yaml (changing things to my entities) and it is all working.
This indicates that the automation is running already and it was triggered again and hasn’t ended.
This is why sometimes it works for you and other times it not. You have to let it finish. Make sure your settings are correct. To clear it change a value and save, then change it back and save. Then let the automation run, if your settings are correct then it should work.
Maybe for testing add a start notification to your device so you know it is running. Then monitor it, look at your power… You get the start notification then you have to wait 21 min, then it must go from above 5 watts to be below 5 watts for 4.5min before it will send the end notification.
Let us know how you go.
Blacky ![]()
@Blacky ı made a counter which counts the number of cups of coffee prepared by my coffee machine.
the blueprint does increase a counter when a coffee is prepared.
however it does also increase the counter when i just turn the machine on and it starts pre heating.
see attached power usage of pre heating and 2 examples of powerusage when preparing coffee.
how do i need to setup the blueprint to just count coffee preparation?
I played with the settings and shortened the running dead zone and it appears to be working fine. Although it works fine, when I look at the trace it still shows the message " stopped because only a single execution is allowed" after a very short time, but yet it finishes and notifies us. In any case all good now and thanks for the blueprint and your help.
Handling this with this BP might be challenging, and achieving the desired accuracy could be difficult. Have you considered using a switch instead? While I’m not familiar with the specifics of your coffee machine, for mine, if I wanted to count the number of coffees, I would connect a device to the switch that indicates when a shot or the water pump is ON (like a Shelly 1 Mini Gen3), signaling that coffee is being made.
To prevent false triggers during cleaning or purging, you could require the switch to remain ON for a specific duration, typically 6 to 8 seconds—the typical time for a shot.
I hope this helps you.
Blacky ![]()
Thanks for the update and glad it is working for you.
This is normal, nothing to be concerned about.
Blacky ![]()
FAQ - A Guide to Notification Options on iOS and Android Devices
 iOS ONLY OPTIONS
iOS ONLY OPTIONS
What are Notification Interruption Levels on iOS?
On devices running iOS 15 and later, you can configure the interruption level for your notifications to ensure they are delivered according to your preferences. This feature allows you to choose how notifications are presented and how they interrupt your activities.
| Interruption level | Breaks through Focus | Overrides Ring/Silent switch on iPhone and iPad |
|---|---|---|
| Default | No | No |
| Critical Notification | Yes | Yes |
| Time Sensitive Notification | Yes - Must be enabled in focus | No |
| Quiet notifications without waking screen | No | No |
Notification Sound - iOS Only
The Home Assistant app for iOS includes built-in notification sounds, and you can import sounds from your iOS device into the app. Custom sounds can also be added via iTunes or from your cloud storage.
![]() Note: In the blueprint, make sure to enter the full filename (including the file extension) in the Notification Sound (iOS Only) input, as shown below. If left blank, your device will play the default notification sound based on its settings.
Note: In the blueprint, make sure to enter the full filename (including the file extension) in the Notification Sound (iOS Only) input, as shown below. If left blank, your device will play the default notification sound based on its settings.
-
Built-in Notification Sounds:
- In the Home Assistant app, depending on your access you have 2 options, go to
Settings > Companion App > Notifications > Sounds.App Configuration > Notifications > Sounds.
- Tap the Bundled tab.
- In the Home Assistant app, depending on your access you have 2 options, go to
-
iOS Device Sounds:
- In the Home Assistant app, depending on your access you have 2 options, go to
Settings > Companion App > Notifications > Sounds.App Configuration > Notifications > Sounds.
- Tap the System tab, then Import system sounds.
- Wait for the sounds to load and restart your device.
- In the Home Assistant app, depending on your access you have 2 options, go to
-
Via iTunes:
- Connect your device and open iTunes.
- Select your device and go to File Sharing.
- Choose Home Assistant and add your WAV files (formatted as 32-bit float 48000Hz).
- Click Sync and disconnect the device.
- In the Home Assistant app, depending on your access you have 2 options, go to
Settings > Companion App > Notifications > Sounds.App Configuration > Notifications > Sounds.
- Tap the Import tab and select Import sounds from iTunes File Sharing.
-
Via Cloud Storage:
- Install and log in to your cloud storage app (e.g., Dropbox, Google Drive).
- Upload your WAV files (formatted as 32-bit float 48000Hz) to the cloud.
- In the Home Assistant app, depending on your access you have 2 options, go to
Settings > Companion App > Notifications > Sounds.App Configuration > Notifications > Sounds.
- Tap the Import tab, select Import custom sound, choose your files, and tap Done.
- Restart your device if needed.
 ANDROID ONLY OPTIONS
ANDROID ONLY OPTIONS
What are High Priority Notifications?
Notifications will appear immediately in most cases. However, in some cases (such as when the phone is stationary or when the screen has been turned off for a prolonged period of time), default notifications will not ring the phone until the screen is turned on. High priority notifications are designed to alert you to important events or updates that require your immediate attention, ensuring they are received promptly even in these situations.
What are Sticky Notifications?
Sticky notifications are a type of notification that remain on your device’s notification shade until they are manually dismissed by the user. Unlike regular notifications, which can disappear when they are tapped, sticky notifications ensure that important messages are persistently visible until you actively clear or swipe them away, ensuring that critical information stays visible until addressed.
Notification Channels
What are Notification Channels?
Notification channels are a feature for Android devices only. They allow you to categorize notifications, making it easier to manage and prioritize them. Each channel can have its own settings, such as notification style, sound, vibration, blink light, app icon badges, locked screen, and do not disturb, ensuring that you receive notifications in the manner most appropriate for each type of notification you receive.
How Do I Create a Notification Channel?
Before creating channels, it is best to consider what channels you would like to have for your notifications. This will help you structure it correctly, as once you create a channel, it can be removed but will never be deleted unless you reset your app. Taking the time to consider how you would like it structured will help you in the long run.
Some ideas for a channel structure are as follows:
You could just set the notification type. Emergency, General Notification, Dinner Ready, Time for Bed, Appliance Finished, etc.
Or maybe something like this.
- Critical
- Sound and pop-up.
- Vibrate.
- Blink light.
- Locked screen.
- Ignore Do Not Disturb.
- Description : Notifications for emergency situations (e.g., fire alarm, flood alert, smoke detector, carbon monoxide detector, security breaches).
- High
- Sound and pop-up.
- Vibrate.
- Locked screen.
- Ignore Do Not Disturb.
- Description : Notifications for reminders (e.g., upcoming appointment, power outage, rubbish reminder).
- General (Default)
- Sound.
- Vibrate.
- Description : Notifications for general updates (e.g., appliance finished, battery low).
- Low
- Silent.
- Vibrate.
- Description : Notifications for less critical updates (e.g., appliance started, unavailable sensor, battery low).
- Minimal
- Silent and minimized.
- Description : Notifications for non-urgent updates (e.g., reminder, Home Assistant update avalible).
To create a new channel, simply enter a name in the input. When your automation sends the first notification, it will create the channel on your device. After the channel is created, you can customize its notification settings to your preference directly on your device.
How Do I Edit a Notification Channel?
There are a few ways to do this:
- On your device, go into Settings > Notifications > Home Assistant and you will see categories. These are your channels. Select the one you would like to customize and make your adjustments.
- When a notification is received, slowly slide it to the left and you will see a settings icon. Click on it, and it will take you to categories. These are your channels. Select the one you would like to customize and make your adjustments.
How Do I Delete a Notification Channel?
I have a blueprint that will help you remove a notification channel. See link below.
![]() Android Notification Channel Manager
Android Notification Channel Manager
Hope this helps to explain some of the settings ![]()
Enjoy
Blacky ![]()
Back to FAQ: Click Here
In this update, we focus solely on notification delivery options for iOS and Android.
![]() New Feature For iOS
New Feature For iOS
- Interruption Level - On devices running iOS 15 and later, you can now configure the interruption level for your notifications to ensure they are delivered according to your preferences. Choose the desired interruption level from the dropdown list. Critical and time-sensitive notifications must be turned ON within the Home Assistant App, and time-sensitive notifications must be allowed in your Focus settings.
![]() New Feature For Android
New Feature For Android
-
High Priority notifications ensure that you receive important alerts immediately. These notifications bypass normal delivery delays and are delivered instantly to your device.
-
Sticky Notification ensure that important alerts are not dismissed when selected. They remain on your notification screen until you actively clear or swipe them away, ensuring that critical information stays visible until addressed.
-
Notification Channel allow you to easily organize different notification settings, including notification sounds, vibrations, and other device-specific features. Before crating a channel make sure you understand them and how they work. I have a FAQ that has information on channels, click here.
Maintenance ![]()
- Clean up of some code.
If you like this blueprint? Consider hitting the ![]() button in the top post
button in the top post ![]()
If you like my blueprints, and would like to show your support or just say thank you? Click Here ![]()
Enjoy
Blacky ![]()
I used this blueprint from version 1.8, last week I updated when I found out that it wasn’t working anymore. Thought it was because of a new phone. Now with version 2.3 it won’t send me notifications, not on my phone nor my laptop. Other notifications are coming trough, it’s only with this blueprint that it’s not working properly.
The setup is very basic: if power is over 10W for at least 1 minute proceed and if below 1W for at least 1 minute send me an end notification. This has to be between 6 AM and 22.30 PM. Other settings are disabled.
Tracing stops at the time-check.
The YAML:
alias: Wasmachine klaar
description: Bij wasmachine klaar komt er een notificatie.
use_blueprint:
path: Blackshome/appliance-notifications.yaml
input:
power_sensor: sensor.wasmachine_vermogen
end_appliance_power: 1
include_end_notify: enable_end_notify_options
end_notify_device:
- 1f263f6902f4f8e9c53f26c7789a8666
- 98ab17228bda628e7beacfddba462e8b
end_message_title: Wasmachine klaar
end_message: Jippieee, weer een lading!
include_time: time_enabled
after_time: "06:00:00"
before_time: "22:30:00"
Any ideas trying to solve this?
Welcome to the community.
O no that’s not good ![]()
Tested it here using your YAML (Thanks) and it works ![]() Note, android device sometimes don’t receive / show a message until you unlock it so there are other android settings you can use to overcome that.
Note, android device sometimes don’t receive / show a message until you unlock it so there are other android settings you can use to overcome that.
I did fix a time issue that it must be within you time you selected. Before if it started the automation within the time frame it would send you a end message regardless but now your end message must also be within your time frame (makes sense ![]() ). So if it is stopping at the time check then your end message is out of hours. It probably doing what you asked.
). So if it is stopping at the time check then your end message is out of hours. It probably doing what you asked.
If you disable time or adjust it so your within your hours do you get the message?
Blacky ![]()
Thanks for your response and checking.
My testing was within the timeframe. I did disable the time-check for now. I did not erase the times, hence it stays in the YAML:
alias: Wasmachine klaar
description: Bij wasmachine klaar komt er een notificatie.
use_blueprint:
path: Blackshome/appliance-notifications.yaml
input:
power_sensor: sensor.wasmachine_vermogen
end_appliance_power: 1
include_end_notify: enable_end_notify_options
end_notify_device:
- 1f263f6902f4f8e9c53f26c7789a8666
- 98ab17228bda628e7beacfddba462e8b
end_message_title: Wasmachine klaar
end_message: Jippieee, weer een lading!
include_time: time_disabled
after_time: "06:00:00"
before_time: "22:30:00"
Clicking the run (?) button results in nothing but silence.
EDIT: To show the tracing see this image and the YAML that goes with it.
choose:
- alias: Check time condition
conditions:
- '{{ include_time == ''time_enabled'' }}'
- condition: time
after: '22:30:00'
before: '06:00:00'
weekday:
- mon
- tue
- wed
- thu
- fri
- sat
- sun
sequence:
- stop: Stop the automation