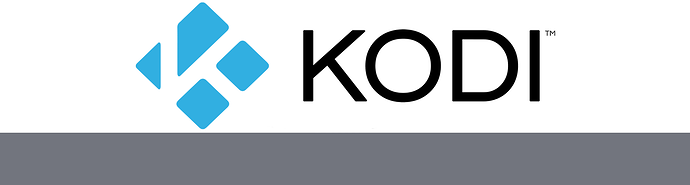Version 0.3 of group-element available. Even more cool now. Very efficient use of picture-elements.
Anyone know if it’s possible to lay an input_select drop down on top of a picture-elements card? I’m imagining a picture of the front of my receiver with a blanked out display and two drop down menus on top of it. One for sources and one for audio format. When I try this:
- type: picture-elements
image: /local/interface_images/theater/receiver.png
elements:
- type: input_select.denon_source
I get “Unknown element type encountered: input_select.denon_source.” laid on top of the image of my receiver.
Edit: Well, I sort of got it going with a state-label:
- type: state-label
style:
left: 45%
top: 30%
font-size: 200%
entity: input_select.denon_source
The click brings up a pop-up where I can change the source. I still have to get that hooked into the actual changing of the source on the receiver. Not as elegant as I wanted but it’s working. If anyone has any way to do it without the pop-up I’d love to get ideas.
I haven’t found anything and wanted something similar for a floorplan to toggle which floor is visible. Currently I’m just using buttons for each floor that when clicked change the selected value of the input select.
I did something similar just using buttons. Not happy about how the white background looks with my shiny new brushed steel background but it’s something to work on later.
Went for a more colourful way to display my MiFlora data with a stripe for each.
The badges are a bit of a fudge as I couldn’t work out how to display a badge without text below it, so essentially I cut off the text display by limiting the size of the banner image.
In my case, the images are 272x43, like so:
![]()
- type: picture-elements
image: /local/oak-for-hass-halved.png
elements:
- type: state-badge
entity: sensor.miflora_ae_xx_moisture
style:
top: 68%
left: 10%
color: "#ffffff"
- type: state-badge
entity: sensor.miflora_ae_xx_conductivity
style:
top: 68%
left: 30%
color: "#ffffff"
- type: state-badge
entity: sensor.miflora_ae_xx_temperature
style:
top: 68%
left: 50%
color: "#ffffff"
The rest of it is fairly standard I guess, though for changing the font throughout the theme I used this tip:
For the curious it’s: an Oak, a serrated red Maple, regular Maple, Horse Chestnut, general garden patch reading, Lemon, Lemon, Labernum, and Robinia.
Wooow! Looks amazing. Mind sharing how you achieved this?
@adrkable I have set up a separate topic dedicated to my design (Picture Elements & Custom Layout Card Interface) I have more info and the actual code listed there.
here is my first picture-elements project. a digital car key-fob. i can lock,unlock,start and stop car engine. i leave in KSA and its so hot in here. my car is equipped with remoter starter i can turn on car engine from fob and it will run for 15 min it will cool down inside temperature.
i did not hack in to car ECU i had spare key-fob with d1 mini and 4066 ic i simulate button press on key-fob.
Hi,
Would you please share with me the instruction to use d1 mini and 4066 ic to simulate button press on keyfobs?
cheers
ALi
i used esphome on d1 mini here is the yaml
esphome:
name: car
platform: ESP8266
board: d1_mini
wifi:
ssid: "SSID"
password: "Your Password"
# Optional manual IP
manual_ip:
static_ip: 192.168.1.11
gateway: 192.168.1.1
subnet: 255.255.255.0
# Enable logging
logger:
# Enable Home Assistant API
api:
ota:
switch:
#lock pin GPIO
- platform: gpio
pin: D1
id: lock_btn
#Unlock pin GPIO
- platform: gpio
pin: D2
id: unlock_btn
#Engine pin GPIO
- platform: gpio
pin: D5
id: engine_btn
#start engine
- platform: template
name: Start Engine
id: start_engine
optimistic: true
turn_on_action:
- switch.turn_on: lock_btn
- delay: 800ms
- switch.turn_off: lock_btn
- delay: 400ms
- switch.turn_on: engine_btn
- delay: 4000ms
- switch.turn_off: engine_btn
- switch.turn_off: start_engine
#stop engine
- platform: template
name: Stop Engine
id: stop_engine
optimistic: true
turn_on_action:
- switch.turn_on: engine_btn
- delay: 4000ms
- switch.turn_off: engine_btn
- switch.turn_off: stop_engine
#Lock Car
- platform: template
name: Lock car
id: lock_car
optimistic: true
turn_on_action:
- switch.turn_on: lock_btn
- delay: 500ms
- switch.turn_off: lock_btn
- delay: 500ms
- switch.turn_on: lock_btn
- delay: 500ms
- switch.turn_off: lock_btn
- switch.turn_off: lock_car
#Unlock Car
- platform: template
name: Unlock car
id: unlock_car
optimistic: true
turn_on_action:
- switch.turn_on: unlock_btn
- delay: 500ms
- switch.turn_off: unlock_btn
- switch.turn_off: unlock_car
4066 ic is kind of relay for small components check below image how i connected ic with d1 mini and keyfob.

here is a video tutorial on how to use 4066
let me know if you need anymore help. i’m happy to help
Thank you.
This is great! How did you create the buttons to toggle between downstairs and upstairs? Can you share your yaml?
I used an input select with a service-call button. See the heading Creating a Floor Toggle in this post: https://aarongodfrey.dev/home%20automation/creating-a-3d-floorplan-in-home-assistant/
That’s pretty cool! I just have one favor to ask. Could you please do me a favor with the proper spacing and tabs? I’m having some difficulty figuring out the syntax in yaml.
Thanks!
elements:
- entity: sensor.living_room
state_image:
Netflix: /local/pictures/netflix.png
PowerOff: /local/pictures/harmony-remote.png
Watch TV: /local/pictures/kodi.png
xbox: /local/pictures/xbox-one.png
style:
left: 50%
top: 50%
width: 100%
tap_action:
action: none
type: image
- icon: 'mdi:xbox'
style:
color: '#FFFFFF'
left: 5%
top: 87%
tap_action:
action: call-service
entity_id: remote.living_room
service: REMOTE.TURN_ON
service_data:
activity: xbox
title: Xbox one
type: icon
- icon: 'mdi:netflix'
style:
color: '#FFFFFF'
left: 13%
top: 87%
tap_action:
action: call-service
entity_id: remote.living_room
service: REMOTE.TURN_ON
service_data:
activity: Netflix
title: Xbox one
type: icon
- icon: 'mdi:kodi'
style:
color: '#FFFFFF'
left: 21%
top: 87%
tap_action:
action: call-service
entity_id: remote.living_room
service: REMOTE.TURN_ON
service_data:
activity: Watch TV
title: Xbox one
type: icon
- entity: remote.living_room
service: REMOTE.TURN_OFF
style:
color: '#FFFFFF'
left: 87%
top: 87%
title: Turn All Off
type: service-button
image: /local/pictures/harmony-remote.png
style: null
type: picture-elements
[quote="omerome, post:65, topic:63642, full:true"]
That's pretty cool! I just have one favor to ask. Could you please do me a favor with the proper spacing and tabs? I'm having some difficulty figuring out the syntax in yaml.
Thanks!
[/quote]
Hi sorry that was one of my first times posting here till i read about posting code.
hope it helps you! i can aslo send u the pictures if you like
Thanks again! Sure, if you can send the pictures, that would be great!