If you are using a motion sensor then you should check out my ![]() Sensor Light Blueprint.
Sensor Light Blueprint.
Blacky ![]()
Of course I posted in the wrong thread ![]() I am using the Sensor Light blueprint, I’ll move the discussion there
I am using the Sensor Light blueprint, I’ll move the discussion there
Hi Blacky, and Happy New Year.
I’m trying to figure out if this is the right Blueprint for what I’m trying to do. I have a bathroom with two separate light circuits. One is dim and soft that turns on and off with Sensor Light whenever motion is triggered. The second one, bright for shaving primarily, I turn on manually at the light switch box.
I’d like to have a situation where the bright manual-on light turns off concurrent with the Sensor Light timing out of the main soft light.
Basically I don’t want to have to remember to turn the bright shaving off manually at the wall switch. Is this the correct blueprint? Or perhaps it is the Trigger Run-On Timer?
Thank you
Probably the easiest way to do this it trough a custom automation.
I will PM you the how to so you can ask questions if needed.
Blacky ![]()
Where in this blueprint can I define that my motion sensor triggers the light to be switch on? Am I overlooking something?
I was looking to turn a light On and Off in one automation and this blueprint works great! Thanks for your effort!
Has this stopped working for anyone? Since upgrading to 2020.4 it doesn’t seem to trigger for me for some reason.
All still working here. If you would like to provide your automation YAML I can look at it for you. To do this go into your automation, top right 3 dots, Edit in YAML, copy all the code, come back to the forum and in your reply at the top tool bar click on “</>” and paste code in there.
I would first try a reboot of your system first, not a restart but a reboot.
Blacky ![]()
Hi, How can I use this blueprint so the automation work between sun rise and sunset?.
At the moment the moment the automation is working for me fine but from sunset to sunrise ![]()
You could use time but that is not really what you would like. For a simple automation like this you can always do a simple custom automation. If you are unsure how to do this just let us know and I will help you out.
Blacky ![]()
Blacky
It had started working now on 2024.5, but is a bit flakey at the moment.
Here’s the yaml:
alias: Lights - Sunset Presence
description: Lights at Sunset based on Presence
use_blueprint:
path: Blackshome/entities-on-off-trigger-conditions.yaml
input:
entity_switch:
entity_id: light.room_lamp
include_light_control: use_brightness
global_conditions:
- condition: device
device_id: 98393bc4da40412851193f03a3bea28e
domain: device_tracker
entity_id: 0a111dbbe28c9c5332fb45df6563b3b3
type: is_home
include_sun: sun_enabled
include_entity_input: entity_disabled
sun_elevation: -1.5
Just wondering, could you implement some sort of transition effect like the Hue app? So, it gradually lights up using brightness between 0-100 during select intervals, instead of abruptly turning on?
Thanks
That would be great, thanks!
Also if it’s not too much to ask, maybe an option to set offset?
eg. Turn lights on or off {duration 5/10/15min} before Sunset/Sunrise. ![]()
Thanks
Hi Community, I may be off topic or trying to use the wrong blueprint for my needs and if so, please help point me in the right direction. Otherwise, I am converting from HomeSeer and one native function that took some time getting just right in tht platform, I cannot seem to duplicate in HA. We have a number of interior and exterior lighting and device automations that are tied to specific date ranges that repeat each year. For example, Interior and Exterior Christmas Automations that run either during specific times or tied to sunset and sunrise but run conditionally based on Days and Months of any year. Another Automation example would be for the period of time after Christmas to when a Valentines Automation would run. Some automations would run daily at a specific time (say 12pm on the weekends and 4pm on weekdays) or tied to sunset/sunrise (with or without and offset). My initial thought was to create separate calendars for each automation with the calendar event being one of the triggers (or a condition as it was in HomeSeer). That method is not working, likely because the multi day event never changes state. Any thoughts or suggestions on how to incorporate specific date ranges into this or another blueprint/automation? Thank you
I have updated it just doing testing before I release it.
We use sun elevation rather than time and sunset/sunrise as it works better throughout the year and HA recommend it this way. I have changed it so you have a sun elevation falling and a sun elevation for rising so they can be different.I have posted a FAQ below on this now.
Blacky ![]()
FAQ - Sun Option & Sun Elevation
Why did you use it and how can I set it?
I initially considered using Sunset and Sunrise, with a time offset but Home Assistant recommends using sun elevation for more consistent performance throughout the year. Following their advice, I opted for sun elevation. This is because the actual light level differs when using a fixed time after sunset or sunrise during winter versus summer. By setting a sun elevation, you achieve consistent light levels throughout the year.
How do I set up sun elevation settings for my lights in the blueprint?
It’s really easy to set up. First, check your sun elevation degrees and set your Sun Elevation Falling and Sun Elevation Rising to match your specific location, as every site is different. The easiest way to do this is to add the sun solar elevation entity to your dashboard (see below). One evening, observe the sunset and note the elevation at which you’d like the lights to turn on. Set this value for Sun Elevation Falling. Repeat the process for sunrise, noting the elevation at which you want the lights to turn off, and set this for Sun Elevation Rising. Then, monitor to ensure it’s working correctly and meets your preferences. If adjustments are needed, you can easily make changes as necessary.
Note: If the slider doesn’t allow you to set your desired sun elevation degrees, simply type the value into the text box and click save.
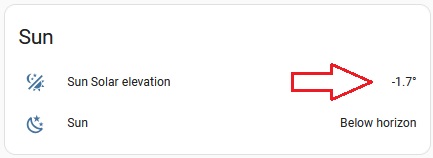
Night Lights - Sun Elevation
When choosing to use a sun elevation condition for night lights, it is not necessary to enable the sun elevation condition for normal lights. The night lights sun elevation condition will function independently.
How do I add the Sun Solar Elevation Entity and Sun Entity to a Home Assistant Dashboard?
To add the sun solar elevation and sun entity to your dashboard, follow these steps:
sensor.sun_solar_elevation) entity. This will display the sun elevation.sun.sun) entity. This will display whether the sun is ‘Above horizon’ or ‘Below horizon’.Now you will have the sun elevation and sun status displayed on your dashboard, allowing you to evaluate and adjust the sun elevation values for your automations.
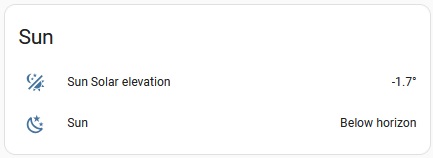
Enjoy
Blacky ![]()
Back to FAQ: Click Here
Firstly welcome to the community.
Looks like you would like a lot of different automatons. You can use this blueprint and also have another one called ![]() Sensor Light
Sensor Light
You can also use ![]() Calendar Notifications & Actions that can do your Christmas automatons and I have a FAQ on how to set it all up that could help. You can also just use the calendar blueprint to toggle ON and OFF your automatons. So you would have a automation for x-mas lights and you toggle it ON and OFF using the start and end actions.
Calendar Notifications & Actions that can do your Christmas automatons and I have a FAQ on how to set it all up that could help. You can also just use the calendar blueprint to toggle ON and OFF your automatons. So you would have a automation for x-mas lights and you toggle it ON and OFF using the start and end actions.
Hope this can help you.
Blacky ![]()
![]() Some work is required in this upgrade see below. Only entities are allowed now, don’t update if you would like to still use areas and devices or make a copy of the code to use in another custom blueprint file.
Some work is required in this upgrade see below. Only entities are allowed now, don’t update if you would like to still use areas and devices or make a copy of the code to use in another custom blueprint file.
Upgrade Features ![]()
Light Control:
Sun Option: You now have the option to set a rising and falling sun elevation.
Maintenance ![]()
![]()
![]() STEPS REQUIRED WHEN UPGRADING
STEPS REQUIRED WHEN UPGRADING ![]()
Just need to clean up some YAML. Once you update and you see nothing selected in light control as shown below then jump to step 2.
If you see brightness selected as shown below then you are all good and don’t need to do anything hear unless you use the sun option as a trigger then jump to step 5.
Click on the 3 dots and select edit in YAML.
We are looking for the line ‘include_light_control: dont_use_brightness’. If you don’t see it then you are all good nothing more to do if you see it go to step 4.
Delete the line ‘include_light_control: dont_use_brightness’, click save then the 3 dots and select ‘Edit in visual editor’. If you need to make any changes do so, if you use the sun option as a trigger then go to step 5.
Scroll down to the sun option. You will see you have 2 inputs now called ‘Sun Elevation Falling’ and ‘Sun Elevation Rising’. Adjust to your liking.
If you like this blueprint? Consider hitting the ![]() button in the top post
button in the top post ![]()
If you like my blueprints, and would like to show your support or just say thank you? Click Here ![]()
Enjoy
Blacky ![]()